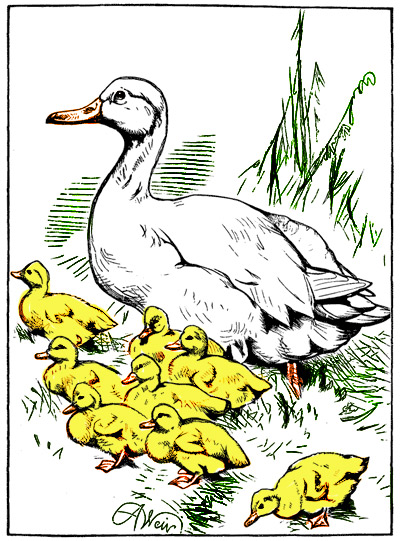Colorizing a Black and White Image
Building upon our previous Photoshop tutorial, Using Overlay to Change Line Colors, now we will fill in some areas with solid color.
I figured this out with a bit of trial and error and was happily surprised how easy colorizing a black and white image actually is.
- Open the image in Photoshop.
- If you have not already done so, change the image mode to RGB Color. Use the menu path: Image > Mode > RGB Color
- Pick the color you would like to use and select the brush tool. (You may need to return the Mode back to Normal.)
- Create a new layer for your image.
- In the Layers palette box you should currently see a drop down list box with Normal as the selection. Change this setting to Multiply.
- Use a variety of colors and brush sizes to colorize your image. Any black or colored lines will remain their original color.
Our example image below, started as a simple black and white line drawing. Using the techniques shared in this tutorial and in our previous tutorial, Overlay to Change Line Colors, you could create a colorized image similar to that shown below. Imitate the overlay look of the old color printing process by selectively coloring outside of the lines.